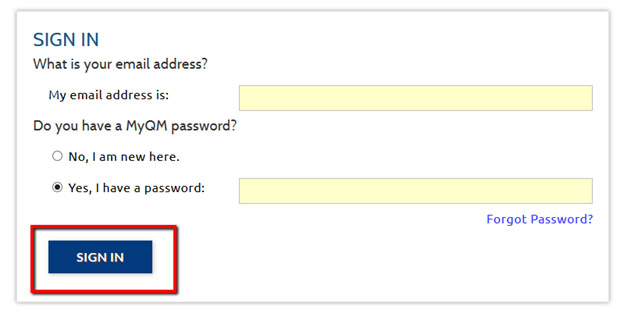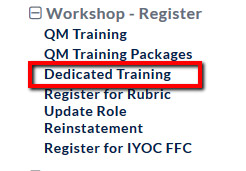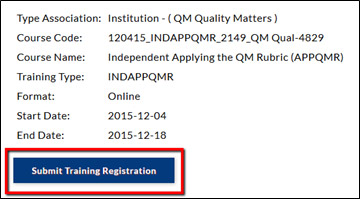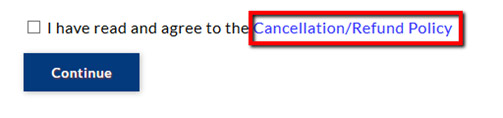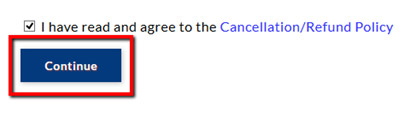MyQM: Self-Register for a Dedicated/Independent Session
PLEASE NOTE BEFORE PROCEEDING:
- The University of Alabama funds registration for UA-affiliated individuals only. If you are not an active instructor, staff member or graduate teaching assistant at UA and you register for a dedicated/independent online session, your registration will be cancelled.
- We fund registration in UA-dedicated sessions only. If you register for a session that is not listed as Dedicated Training, you will be responsible for payment.
Follow the instructions below to register yourself for a dedicated or dedicated independent session in MyQM.
- Open an Internet browser (Chrome, Firefox, or Safari).
- Enter https://www.qmprogram.org/myqm into the address bar.
- Enter your MyQM email address and password. If you do not already have a MyQM account, follow the steps below to create one:
- Select “No, I am new here.”
- Select the Sign In button.
- Enter your email address, first name, last name, and institution/organization.
- Enter your desired password.
- Enter your desired password again to confirm.
- Select your preference for receiving QM emails.
- Enter GETACCT into the verification box.
- Select the Create Account button.
- If prompted, select your institution from the list provided.
- Select the Create Account button.
- You will receive a confirmation email from technology@qualitymatters.org with the subject line “Quality Matters – MyQM – New Account Created” at the email address you used to create your MyQM account (check your spam folder if you do not see this email in your inbox).
- Select the Sign In button.
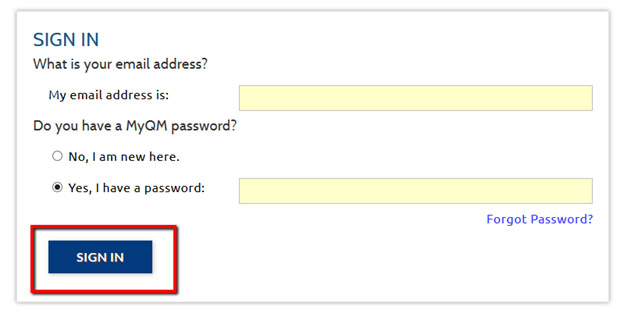
- If prompted, accept the Terms of Use and select your preferred program.
- Select the “Workshop – Register” menu.
- Select the Dedicated Training link.
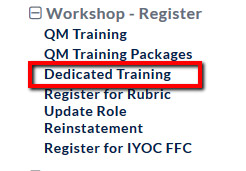
- Select the Register link for the session for which you wish to register. If the session you are looking for does not appear in the list, you may need to select a different program using the “Select Program” menu on the right-hand side of the page or the program tabs at the top of the page.

- Select the Submit Training Registration button.
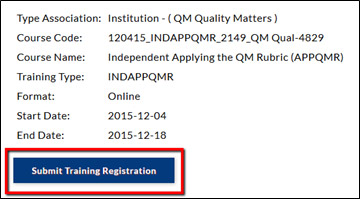
- Select the Cancellation/Refund Policy link and read the policy.
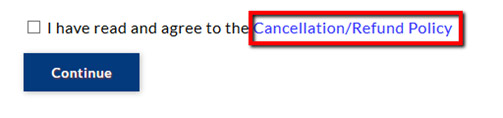
- Select the check box and the Continue button to indicate you have read and agree to the Cancellation/Refund Policy.
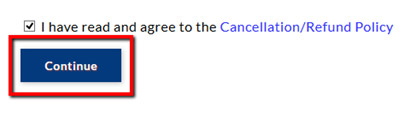
- A confirmation message will appear indicating you have successfully registered for the session. You will also receive an email confirmation.